Installing Office Web Apps
Office Web Apps 2013 is a stand-alone server web application that provides capabilities to open and render a Microsoft Office Word, Excel, PowerPoint, or OneNote document as a web page. Microsoft SharePoint 2013, Exchange 2013, and Lync 2013 can share the rendering service to display Office documents in those applications as a web page. Additionally, when accessed from within a SharePoint 2013 farm, Office Web Apps also enables rich editing features for those documents.
Note: You cannot install Office Web Apps on the same server as SharePoint 2013
Please follow the server preparation process in the following sections for the appropriate server, either Windows Server 2008 R2 or Windows Server 2012.
Windows Server 2008 R2 Preparation
Start by installing the following prerequisite software for Windows Server 2008 R2:
Open a PowerShell command running as an Administrator and execute the following commands to install the required roles and services for Office Web Apps.
Import-Module ServerManager
## Run the following command as a single line
Add-WindowsFeature Web-Server,Web-WebServer,Web-Common-Http,Web-Static-Content,Web-App-Dev,Web-Asp-Net,Web-Net-Ext,Web-ISAPI-Ext,Web-ISAPI-Filter,Web-Includes,Web-Security,Web-Windows-Auth,Web-Filtering,Web-Stat-Compression,Web-Dyn-Compression,Web-Mgmt-Console,Ink-Handwriting,IH-Ink-Support
## Run the following command as a single line
Add-WindowsFeature Web-Server,Web-WebServer,Web-Common-Http,Web-Static-Content,Web-App-Dev,Web-Asp-Net,Web-Net-Ext,Web-ISAPI-Ext,Web-ISAPI-Filter,Web-Includes,Web-Security,Web-Windows-Auth,Web-Filtering,Web-Stat-Compression,Web-Dyn-Compression,Web-Mgmt-Console,Ink-Handwriting,IH-Ink-Support
Please continue with the “Office Web Apps Installation” section below.
Windows Server 2012 Preparation
To begin, open a PowerShell command running as an Administrator and execute the following commands to install the required roles and services for Office Web Apps.
Add-WindowsFeature Web-Server,Web-Mgmt-Tools,Web-Mgmt-Console,Web-WebServer,Web-Common-Http,Web-Default-Doc,Web-Static-Content,Web-Performance,Web-Stat-Compression,Web-Dyn-Compression,Web-Security,Web-Filtering,Web-Windows-Auth,Web-App-Dev,Web-Net-Ext45,Web-Asp-Net45,Web-ISAPI-Ext,Web-ISAPI-Filter,Web-Includes,InkandHandwritingServices
Please continue with the “Office Web Apps Installation” section below.
Office Web Apps Installation
Open and run the Office Web Apps setup.exe media to launch the setup wizard.
1. In the Office Web Apps Server 2013 Wizard, on the Read the Microsoft Software License Terms page, select I accept the terms of this agreement and then select Continue.
2. On the Choose a file location page, select the folder where you want the Office Web Apps Server files to be installed (for example, C:\Program Files\Microsoft Office Web Apps), and then select Install Now. Note that, if this folder does not exist, Setup will create it for you.
The Choose a file location screen on the Office Web Apps install wizard.
3. When Setup finishes installing Office Web Apps Server, choose Close.
After installing the Office Web Apps 2013 server software, you are ready to install any additional add-ins and updates. You can also install any language packs your farm requires. To install the language packs, run the setup media for each of the language packs you desire.
If applicable, install the latest service pack Microsoft has released for Office Web Apps 2013 and then apply the latest service packs Microsoft has released for Office Web Apps 2013 language packs.
Finally, check for updates on Microsoft Update in the server’s control panel.
Configuring Office Web Apps
This section describes how to configure an Office Web Apps farm and join servers to it.
Important: Low memory conditions can cause Office document previews to fail in Office Web Apps. Verify that any servers that run Office Web Apps have sufficient memory.
On the first server for the Office Web Apps farm, execute the following PowerShell command to provision the farm:
New-OfficeWebAppsFarm -InternalUrl "https://office1.contoso.com" -ExternalUrl "https://office.contoso.com" -SSLOffloaded –EditingEnabled
The SSLOffloaded command switch configures Office Web Apps for hardware load-balancing, where the load-balancing device manages the SSL certificate and then relays the request to an Office Web Apps server over HTTP unencrypted traffic. This improves the overall performance but does require a secure network between the load-balancer and the Office Web Apps servers.
The following image provides an example of the expected output from the PowerShell command.
PowerShell results from configuring an Office Web Apps farm
Critical: Before you can use the Office Web Apps farm, you must add your domain to the list of allowed hosts.
Run the following PowerShell command to add your domain to the list of allowed hosts, substituting your domain for “contoso.com.”
New-OfficeWebAppsHost -Domain contoso.com
Once you have provisioned an Office Web Apps farm and allowed your domain, you can join additional Office Web Apps servers to the farm. To join additional servers, install the Office Web Apps software by following the steps in the previous section and then execute the following PowerShell command.
New-OfficeWebAppsMachine –MachineToJoin “office1.contoso.com”
You can test the Office Web Apps configuration by navigating to this URL and verifying it displays a Web app Open Platform Interface (WOPI)-discovery XML file:
https://office.contoso.com/hosting/discovery
(replacing office.contoso.com with your OWA external domain)
Note: For more information on deploying and configuring Office Web Apps, please see this TechNet article: http://technet.microsoft.com/jj219455
Configuring the Windows Firewall for Office Web Apps Traffic
On each Office Web Apps 2013 Server, you will need to set a firewall rule to allow Office Web Apps inter-farm traffic and HTTP/HTTPS traffic. Alternatively, you can disable the Windows Firewall if you choose and if you have another firewall solution.
You can set the Windows Firewall rules by navigating to the Control Panel, then click System and Security, then click Windows Firewall, and finally click Advanced settings. In the Inbound Rules area, ensure that the server allows connections on port 80 (HTTP) and port 443 (HTTPS). Add the port for the Office Web Apps inter-farm communication by following these steps:
1. In the Windows Firewall with Advanced Security window, click Inbound Rules.
2. In the Actions panel, click New rule…
3. In the New Inbound Rule Wizard window, select Ports as the Rule Type and click Next.
4. Select TCP and enter “809” for the Specific local ports. Click Next.
Windows Firewall Port Rule for Office Web Apps communication
5. Click Next. On the Profile screen, uncheck Public and click Next.
6. On the Name screen, enter “Office Web Apps Inter-Farm Communication” and click Finish.
Configuring a SharePoint 2013 Farm for Office Web Apps
Logon to the SharePoint application server that hosts Central Administration and open the SharePoint 2013 Management Shell (PowerShell), running it as an administrator. Next, enter the following PowerShell command:
New-SPWOPIBinding -ServerName “office1.contoso.com”
Run the following PowerShell command to enabled OAuth over HTTP.
$config = (get-spsecuritytokenserviceconfig)
$config.allowoauthoverhttp = $true
$config.update()
$config.allowoauthoverhttp = $true
$config.update()
Run the following PowerShell command to change the WOPI zone to external-https.
Set-SPWOPIZone –zone “external-https”
Finally, verify that Office Web Apps is working by navigating to a SharePoint 2013 document library and verify that you can open a document as a web page.
Note: For more information on how to configure a SharePoint 2013 farm to use Office Web Apps and for troubleshooting information, please see this TechNet article: http://technet.microsoft.com/ff431687















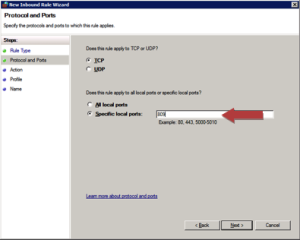
0 comments → Office Web Apps 2013 Server Install and Configuration
Post a Comment